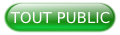I. Introduction▲
Le Cloud computing est une approche informatique qui consiste à exploiter via Internet (ou tout autre réseau WAN) des ressources systèmes et applicatives ( serveurs, stockage, outils de collaboration et d'administration, etc.) distantes, ces ressources distantes sont dites en cloud (dans le nuage).
Le Cloud computing se présente comme une offre de services regroupés en trois catégories :
- IaaS : Infrastructure as a Service est l'offre de bas niveau qui consiste à offrir la couche matérielle (caractéristiques serveurs : processeurs, mémoire, stockage, réseau) sans le système d'exploitation, ni les les applications ;
- PaaS : Platform as a Service est l'offre incluant le PaaS, auquelle s'ajoute le système d'exploitation et des outils d'administration. Elle se distingue des solutions des offres d'hébergement Web classiques par sa modularité et son élasticité à s'adapter aux besoins, avec une possibilité de consommer à la carte ;
- SaaS : Software as a Service est une offre complète qui propose la couche applicative prête à l'emploi.
Les possibilités offertes par chaque offre se récapitulent comme suit :
Click & Cloud est une offre de type PaaS qui se veut aussi prête à l'emploi pour les développeurs d'applications Web.
Dans ce tutoriel vous allez découvrir Click & Cloud et apprendre à gérer vos projets de développement.
II. Présentation générale de Click & Cloud▲
II-A. Qui est le fournisseur de cette solution ?▲
Click & Cloud est une solution fournie par Owentis, l'un des leaders européens des solutions de Cloud Computing.
L'offre Click & Cloud est un environnement hébergé en France ; et cible, en priorité, les développeurs et les entreprises françaises.
Toutefois, en tant que solution bâtie selon les standards internationaux, tout le monde pourrait être satisfait par la qualité des services proposés.
II-B. Quelles sont les caractéristiques générales de Click & Cloud ?▲
Click & Cloud présente les caractéristiques générales suivantes :
- langages supportés :Java, PHP, Ruby, Node.js, Python et les langages .NET ;
-
intégration Docker :Compatibilité des containers avec Docker ;
- standard évolué des packages applicatifs,
- bibliothèques d'applications prêtes à l'emploi ;
- serveurs d'applications :Tomcat, Glassfish, Jetty, Apache et Nginx ;
-
système de Gestion de Base de Données (SGBD) :
- SQL :MariaDB, PostgreSQL ets MySQL,
- No SQL :MongoDB et CouchDB ;
- séparation des containers entre les bases de données et les serveurs d'application.
Les composants supportés sont donc :
Serveurs d'applications
- Tomcat 6 & 7
- TomEE
- Jetty
- Glassfish with connection pools
- Apache
- NGINX
- Elastic VDS
Support JVM-based
- Clojure
- JRuby
- ColdFusion
- Groovy
- Scala
SGBD
- MySQL
- MariaDB
- PostgreSQL
- MongoDB
- CouchDB
Versions JAVA
- JDK 6
- JDK 7
- JDK 8
Versions PHP
- PHP 5.3
- PHP 5.4
- PHP 5.5
Versions Ruby
- Ruby 1.9.2
- Ruby 1.9.3
- Ruby 2.0.0
- Ruby 2.1.1
Versions Python
- Python 2.7
- Python 3.3
- Python 3.4
Versions Node.js
- Node.js 0.10
II-C. Quelles sont les principales fonctionnalités offertes ?▲
Les fonctionnalités principales offertes par Click & Cloud sont :
- gestion simplifiée par des outils simples pour gérer les applications et l'environnement ;
- administration à partir d'une application mobile iOS ;
- compatibilité avec Docker ;
- équilibrage de charge HTTP et TCP ;
- haute disponibilité de la plateforme pour la fiabilité des applications via des techniques de clustering et de réplication ;
- Migration à chaud d'application entre serveurs ;
- domaines personnalisables ;
- intégration multiples domaines ;
- support de domaines swap ;
- réplication de sessions ;
- sécurité HTTPS avec certificats privés SSL ;
- possibilité de mapper et/ou paramétrer une adresse IP publique ;
- accès FTP/FTPS, API, SSH ;
- possibilité Memcached ;
- compte de travail collaboratif ;
- journalisation du serveur d'application ;
- outils d'administration des bases de données ;
- reconfiguration du serveur Web ;
- statistiques et rapports ;
- sauvegarde des environnements partagés ;
- possibilité de cloner un environnement ;
- démarrage / Arrêt des environnements ;
- configuration des paramètres d'application ;
- gestion du cycle de vie des applications ;
- planification des tâches ;
- intégration continue ;
- installation de l'application en un seul clic ;
- et bien d'autres.
III. Démarrer avec Click & Cloud▲
III-A. Quelle est la logique d'exploitation ?▲
Exploiter la plateforme Click et Cloud obéit à une logique simple. Elle se résume aux quatre points suivants :
- Créer son compte (si on n'en a pas encore) ; la plateforme offre la possibilité de créer un compte gratuitement avec un accès gratuit de 30 jours sur la plateforme ;
- Créer son environnement ;
- Déployer son application.
III-B. Comment créer son compte Click & Cloud et se connecter ?▲
Pour créer son compte Click & Cloud, il faut se cliquer sur le bouton « je crée un compte » qui est présent sur presque toutes les pages :

Il faut juste entrer son adresse mail :

Puis il faut patienter quelques secondes, pour la création du compte :

Le compte est créé, et un émail avec le mot de passe est envoyé à l'adresse indiquée.
Il faut maintenant récupérer le mot de passe dans le mail reçu, et se connecter au site :

Après déconnexion, pour une reconnexion à partir de la page d'accueil, il suffit de cliquer sur « J'ai un compte » :
III-C. Comment se présente l'interface principale ?▲
Une fois connecté, vous êtes dirigé à la page principale qui se présente comme ceci :
- Dans le coin supérieur gauche, vous avez les boutons pour créer votre environnementComment créer et paramétrer son environnement ? ou aller au MarketPlaceQu'est-ce que le MarketPlace ?, qui est abordé plus tard.
- Dans le coin supérieur droit, vous allez à la configuration des paramètres du compteParamètres du compte, qui fait l'objet d'un prochain chapitre.
- Dans la zone au centre, vous aurez la liste des environnements que vous aurez créés.
- La deuxième zone centrale contiendra, sous forme d'onglets, les différentes pages que vous aurez ouvertes. Vous pourrez, par exemple, ouvrir le gestionnaire de déploiement, les paramètres du compte et le MarketPlaceQu'est-ce que le MarketPlace ?. Il est possible de garder ces trois pages simultanément ouvertes, et de naviguer entre elles via les onglets qui seront automatiquement disponibles dans cette zone.
- La zone totalement en dessous, contiendra la liste des tâches en cours, terminées, ou échouées.
Il est possible de redimensionner chacune de ses zones à souhait.
III-D. Comment créer et paramétrer son environnement ?▲
III-D-1. Présentation générale de la création d'environnements▲
À la toute première connexion, vous êtes invité à créer un environnement :
Il convient de remarquer qu'un package par défaut est configuré et prêt à être déployé.
Cliquez sur « créer un environnement » :
Vous avez la fenêtre pour créer votre environnement, en remarquant les points suivants :
- en onglets : le choix du langage ;
- dans le panneau à gauche : le choix de la sécurité (SSL ou pas), l'activation de l'option d'équilibrage de charge, le choix du serveur d'application Web, l'activation du cache, le choix du type de SGBD et du système d'exploitation du serveur ;
- dans la zone centrale : les performances systèmes (processeur, mémoire vive, réseau) à réserver pour l'environnement ; il faut noter que ces performances, mesurées en unité cloudlet, impactent directement sur le coût ; c'est aussi dans cette zone que vous choisissez le serveur d'application et la version du langage ;
- dans le panneau à droite : le récapitulatif sur les performances systèmes de votre environnement et son coût total.
Dans l'exemple suivant, il va s'agir de créer un environnement avec les caractéristiques suivantes :
- nom de l'environnement:test-dvp ;
- sécurité TLS : HTTPS ;
- équilibrage de charge activé ;
- cache activé ;
- langage :PHP 7 ;
- serveur d'application :Apache ;
- SGBD :MySQL ;
- système d'exploitation du serveur :Linux CentOS 7.1 ;
-
performances systèmes élastiques verticalementQu'est-ce que l'élasticité verticale ?:
- mémoire vive : 512 Mo extensible à 1Go ;
- processeur : 800MHz extensible à 1,60 Go.
III-D-2. Étape 1:Choix du langage et définition du nom de l'environnement▲
Dans l'interface qui se présente, il faut commencer par choisir l'onglet PHP (remarquez que selon les onglets, les options possibles dans la page diffèrent),
Le nom de l'environnement va constituer une URL par lequel votre application sera directement disponible.
III-D-3. Étape 2 : Activation de la sécurité SSL▲
Pour activer la sécurité SSL sur l'environnement, il faut cliquer sur le bouton grisé SSL (avec l'icône du cadenas ouvert), puis vous passez la valeur ClicketCloudSSL à ON en cliquant sur le bouton présenté, comme suit :
Vous avez la possibilité d'importer votre propre certificat SSL
III-D-4. Étape 3 : Activer l’équilibrage de charge et choisir le serveur d'application▲
Pour le faire, il faut cliquer sur le bouton grisé « Répartition ». Ensuite, il faut choisir le serveur d'application Apache 2.4 dans la liste déroulante proposée, puis la version PHP 7 (par défaut, vous avez la version PHP 5.4) :
Remarquez qu'après avoir activé l'équilibrage de charge, le prix total (affiché dans la zone de droite) est passé à la hausse.
III-D-5. Étape 4 : Activation du cache▲
III-D-6. Étape 5 : Choix du SGBD▲
Cliquez sur le bouton grisé « SQL », puis dans la liste déroulante choisissez MySQL 5.7 :
Remarquez que pour l'élasticité horizontaleQu'est-ce que l'élasticité horizontale ?, vous pouvez augmenter le nombre de nœuds de base de données.
Il est également possible d'activer un accès par adresse IP publique.
Click & Cloud vous donne la possibilité d'avoir plusieurs bases de données de types différents dans un même environnement. Par exemple, il est possible d'avoir une base de données SQL, MySQL et une autre base de données NoSQL, MongoDB.
III-D-7. Étape 6 : Choix du système d'exploitation▲
Pour ce faire, cliquez sur le bouton grisé « VPS » et dans la liste déroulante, choisissez « CentOS 7. »
Remarquez que pour l'élasticité horizontaleQu'est-ce que l'élasticité horizontale ?, vous pouvez augmenter le nombre de nœuds.
Il est également possible d'activer un accès par adresse IP publique.
III-D-8. Étape 7 : Paramétrer les performances systèmes▲
L'unité de mesure des performances système utilisée par Click & Cloud, c'est le cloudet.
Un cloudet équivaut à un système de 128 Mo de mémoire vive et 400MHz de puissance processeur. Pour avoir les performances souhaitées, il faut 04 cloudets réservés extensibles à 08 cloudets.
Ce sont les valeurs à indiquer dans la zone centrale :
III-D-9. Étape 8 : Exécution de la création▲
Tous les paramètres sont définis. Il faut maintenant cliquer sur le bouton « Créer » dans le coin inférieur droit.
Vous pouvez observer l'exécution de la création dans la zone de suivi des tâches :
L'environnement est maintenant créé.
À ce stade, quand on lance dans le navigateur l'URL https://test-dvp.clicketcloud.com/, on a la page par défaut de phpinfo().
La prochaine phase va consister à déployer l'application HelloWorld préchargée.
III-E. Comment déployer une application ?▲
L'environnement créé dans la section précédente est venu avec une application préchargée, qu'il faut maintenant déployer.
Il faut cliquer sur le bouton de déploiement dans le gestionnaire de déploiement (le bouton apparaît sur survol).
Il faut cliquer sur le nom de l'environnement, la fenêtre de définition du contexte apparaît :

Il est possible de lancer le déploiement sans contexte. On clique donc sur « Déployer » sans indiquer de contexte. L'application va s'installer avec succès à la racine du site.
On vérifie que l'application est déployée à la racine de notre site :
IV. Paramètres du compte▲
IV-A. Qu'est-ce que les paramètres de compte ?▲
Les paramètres de compte accessibles depuis le bouton de menu, dans le coin supérieur droit, permettent de définir la configuration générale des accès à la plateforme associée au compte de l'utilisateur. Ces paramètres sont appliqués, par défaut, à tous les environnements créés sous le compte.
Il s'agit notamment des paramètres d'accès SSH et ceux de la collaboration.
IV-B. Comment paramétrer les clés SSH ?▲
Click et Cloud vous permet d'ajouter deux types de clés SSH :
-
les clés privées : vous pouvez ajouter des clés privées GIT pour accéder aux dépôts présents sur ce SVN ;
- les clés publiques : elles vous permettent d'accéder à votre plateforme Click & Cloud à partir d'un client SSH :
IV-C. Comment configurer la collaboration ?▲
La collaboration consiste à avoir un environnement partagé entre plusieurs personnes, par exemple, une équipe de développeurs travaillant sur un projet commun.
Il est donc possible d'ajouter d'autres personnes sur sa plateforme, et/ou de voir les invitations faites par d'autres personnes.
Pour inviter, un collaborateur, cliquez sur « Collaboration », puis sur « Gestion du compte » :
Si vous cochez sur l'option « Autorisation de créer de nouveaux environnements », la personne invitée pourra créer de nouveaux environnements sur votre profil, avec les impacts de coût que cela induira.
L'interface « Partagé avec moi » donne la liste des plateformes (profils) que d'autres personnes auront partagées avec vous.
V. Zoom sur quelques possibilités importantes de la plateforme Click & Cloud▲
V-A. Qu'est-ce que l'élasticité verticale ?▲
L'élasticité verticale est un élément de la haute disponibilité qui consiste à donner une capacité d'extension aux performances systèmes. Concrètement cela correspond à ajouter des cloudletsÉtape 7 : Paramétrer les performances systèmes à sa réserve.
V-B. Qu'est-ce que l'élasticité horizontale ?▲
L'élasticité horizontale est un élément de la haute disponibilité qui consiste à configurer plusieurs nœuds pour la couche applicative: serveurs d'application et/ou serveurs de base de données.
V-C. Qu'est-ce que le MarketPlace ?▲
C'est une plateforme où il est proposé un ensemble de contenus que vous pouvez installer et configurer dans votre environnement. Il existe trois types de contenus :
- des applications Web disponibles en libre accès telles que des CMS, des forums, etc.
- des addons ;
- des containers.
Par exemple, pour installer un CMS comme Joomla, vous cliquez sur « MarketPlace », puis « Apps », après vous survolez « Joomla » et vous cliquez sur « Installer » :
Vous entrez le nom du nouvel environnement où Joomla sera déployé, puis vous faites « Installer » :
Une fois que le « App »est déployé, il est possible de le visualiser dans le navigateur, avec les paramètres définis par l'assistant d'installation :
VI. Gestion d'un environnement▲
VI-A. Vue générale de l'administration d'un environnement▲
Click & Cloud propose un panel de tâches pour gérer aisément ses environnements. Parmi ces tâches, on retrouve :
- redémarrer son environnement ;
- partager de façon granulaire un environnement ;
- modifier les paramètres prédéfinis ;
- surveiller les performances ;
- suivre les statistiques de consommation ;
- et bien d'autres tâches.
VI-B. Comment redémarrer son environnement ?▲
Un environnement peut être arrêté pour des raisons de maintenance, par exemple.
Dans l'illustration suivante, l'environnement dvp-joomla sera arrêté. Pour cela, il faut survoler l'environnement, et au niveau de la colonne « Status », on voit apparaître un bouton rouge avec un message de survol « Arrêter ».
Il faut cliquer sur le bouton « OUI » dans le message d'avertissement qui se présente, pour confirmer l'arrêt. Et ensuite, patientez jusqu'à l'arrêt de l'environnement.
On va sur l'URL de l'environnement, et on constate qu'il est bien arrêté :
Pour redémarrer l'environnement, il suffit de cliquer sur le bouton « Démarrer » qui a remplacé le bouton « Arrêter » au même emplacement.
VI-C. Comment modifier les paramètres définis pendant la création de l'environnement?▲
Il est possible de modifier tous les paramètres définis pendant l'installation. Pour cela, il faut survoler l'environnement à modifier et cliquez sur le bouton sur lequel s'affiche « Changer la topologie » au survol.
On obtient la même interface de création de l'environnement :
Toutes les valeurs peuvent être modifiées sauf le nom de l'environnement, ce qui est normal.
Toutefois, on verra dans la section suivante qu'il est possible de donner un alias à son environnement.
VI-D. Comment définir les paramètres avancés d'un environnement ?▲
Il est possible d'apporter des détails simples ou avancés à votre environnement. Par exemple, vous pouvez donner un alias à son environnement et aux différents nœuds pour leur donner un nom convivial.
Mais des paramètres plus avancés, présentés dans les caractéristiquesQuelles sont les caractéristiques générales de Click & Cloud ? et les fonctionnalitésQuelles sont les principales fonctionnalités offertes ? peuvent être définis.
Pour cela, il faut survoler le nom de l'environnement à paramétrer, et cliquer sur le bouton qui affiche « Paramètres » au survol :
Les paramètres à définir se présentent :
Avec ces paramètres, on voit comment il est possible de :
- lier un domaine (URL professionnelle, par exemple) à l'environnement qui a été créé, et dont l'URL est sur le domaine de clicetcloud.com ;
- personnaliser sa sécurité SSL ;
- paramétrer ses accès SSH à l'environnement ;
- superviser son environnementSurveillance de la consommation en définissant des alertes ;
- utiliser d'autres ressources (endpoints) que celles de Click & Cloud ;
- migrer l'environnement sur un autre serveur ;
- gérer de façon granulaire le compteParamètres du compte pour cet environnement spécifiquement ;
- changer le propriétaire de l'environnement ;
- exporter l'environnement, pour sauvegarder les paramètres, par exemple.
VI-E. Comment surveiller les performances et la consommation ?▲
VI-E-1. Surveillance de la consommation▲
Il est possible de définir des alertes sur la consommation des ressources par son environnement. Pour cela, dans les paramètres de l'environnementComment définir les paramètres avancés d'un environnement ?, il faut cliquer sur « Supervision » puis sur « Alertes de charge » :
Il faut maintenant cliquer sur « Ajouter » pour définir une alerte, qui enverra un message lorsque la consommation processeur et mémoire d'un nœud Apache va excéder 75 % sur 5mn :
L'alerte a pour nom « Surveillance Nœud Apache ».
Il est possible de modifier, désactiver ou supprimer une alerte, à partir de la liste des alertes.
VI-E-2. Statistiques d'exploitation des ressources▲
Pour visualiser les statistiques d'exploitation des ressources par un nœud, il faut survoler le nœud et cliquer sur le bouton qui affiche « Statistiques », au survol :
Dans l'exemple ci-dessous, il s'agit des statistiques de consommation du nœud MySQL de l'environnement JoomlaQu'est-ce que le MarketPlace ?, qui a été précédemment créé :
VII. Conclusion▲
Dans ce tutoriel, il a été question de découvrir la solution de PaaS Click & Cloud, et d'en apprendre l'installation et la configuration d'environnement.
Pendant votre pratique, vous verrez encore d'autres possibilités qu'offre cette excellente solution de Cloud Computing telles que la journalisation, la gestion granulaire des nœuds, etc.